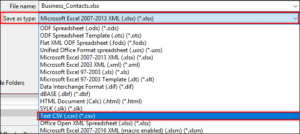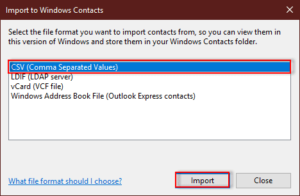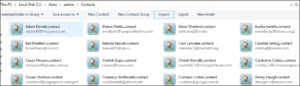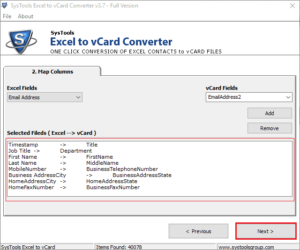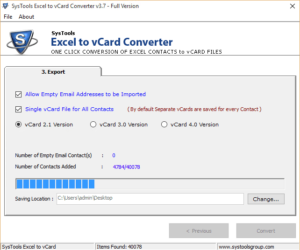How Can I Convert Excel Contacts to vCard?
Now, the main topic comes how to convert Excel contacts to vCard? So, the answer is there are two methods to export Excel contacts to vCard file format one is a manual approach and the other is an automated solution. It is recommended to follow the given instructions sequentially and carefully to avoid any kind of data loss issue.
Method One. Export Excel to vCard Manually
You can convert Excel file contacts to vCard using your Windows OS but, keep this thing in mind that this method will not let you create a single VCF for all your Excel contacts. Hence, as a result, you will get several vCards (depends on the number of Excel contacts).
Alert – This method is lengthy, time-taking and some of you may find it complicated. If so, then you can go for the second approach.
Step 1. Convert Your Excel File to CSV
If your contacts are saved within a CSV file already then, you can skip this step and begin with step two. If you’ve saved your contacts in some other Excel file format like .xls, .ods, etc., then, follow the guidelines given below:
• Open your Excel file and click on Offline
• Select Save As >> Other Formats
• Browse destination location to save output CSV
• Save this file as Text CSV (*.csv)
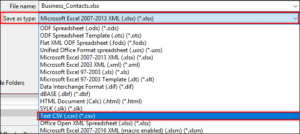
After this, your Excel file will be converted into CSV file format.
Step 2. Import CSV to Your Windows Contacts
Now, you need to import the resultant CSV file in your Windows Contacts to convert contacts from Excel to vCard. Below is how to do this:
• Click on Start and choose Contacts
• Hit a click on Import option
• Select CSV (Comma Separated Values)
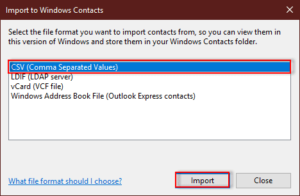
• Click on Import >>Browse
• Select the CSV file from your system
• Click Next and map all the fields
• Eventually, click on Finish
Let the import process completed successfully and you will find that all your CSV contacts are saved as vCard in Windows Contacts.
Step 3. Export vCard from Windows Contacts
Finally, you have to export vCard contacts from your Windows and following are the guidelines to do this:
• Press the Ctrl button and choose all the required contacts
• Click on Export and select vCards (folder of .VCF files)
• Hit the Export button and browse a destination location for vCards
• Click OK
And then, you will find that all your CSV contacts are saved as vCard in Windows Contacts. After this, you can import and access these vCards from vCard supported email client/ other applications.
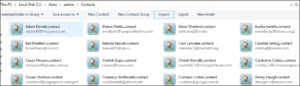
Method Two. Export Excel to vCard Automatically
XLS to VCF Converter is an expert program to convert unlimited Excel contacts to vCard file format without any data loss. No matter in which Excel file extension you’ve saved your contacts, you can convert them into a single or multiple vCards. Following are the guidelines to use this software to convert contacts from Excel to vCard:
• Download and run Excel to vCard Converter. Click on Browse
• Select the vCard file from your computer and the tool will load it
• After previewing your Excel contacts, click on Next
• Now, map all the Excel Fields with vCard fields
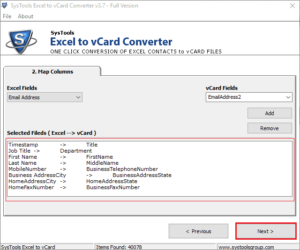
• Click on Next and select the vCard version and other desired options
• Hit the Convert button and Excel to vCard conversion will begin right after this
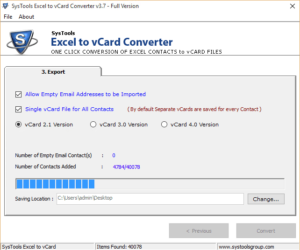
Once convert Excel contacts to vCard process gets completed successfully, you can import and access these vCard files from various desktop-based/ web-based email clients, cloud platforms, Androids, iOS, etc.
This is how to convert Excel contacts to vCardfile format so, be smart and do not let your contacts sleep in your Excel files, export Excel to vCard quickly.
References - https://tweakyourbiz.com/