A. Loading Screen spinning wheel macbook pro startup
What is the reason for the MacBook being stuck on the loading screen?
While updating the system -
i. The internet might be put off.
ii. The system might be forced to shut down while it was updating the OS.
iii. The software updates that go on in the background before the booting, might have been forcefully interrupted either by i or ii above.
1. Refer B mentioned below to initially troubleshoot and check if it works.
If it doesn't work we have a couple of alternatives -
i. To reinstall a fresh copy from the start-up disk.
ii. If we are not having a start-up disk and like a particular version of macOS X, we can borrow it locally.
iii. To restore from a rescue CD/ DVD, if we want to retrieve our data back.
iv. To restore from a time machine back up if we have created one.
v. To create a rescue disk and restore our HDD, if we want to retrieve our data back.
I will explain the v. one for OS X Mavericks, as the other four are pretty much self - explanatory -
How to create a rescue disk -
We can use our flash drive as the rescue disk. As per the documentation, at least 8GB of free space is required for running OS X Mavericks -
1. We need to have a bootable OS X Mavericks, either in a flash drive or a DVD drive that may have come with the Macbook that had been purchased. If both the above aren't there,, will let you know how to deal with this soon.
2. Assuming we are having a bootable media, we need to enter the
1. We need to have a bootable OS X Mavericks, either in a flash drive or a DVD drive that may have come with the Macbook that had been purchased. If both the above aren't there,, will let you know how to deal with this soon.
2. Assuming we are having a bootable media, we need to enter the
Recovery Mode.
The following article is taken from - https://www.howtogeek.com/189104/troubleshoot-your-mac-with-these-hidden-startup-options/
Recovery Mode provides various graphical tools for working with your Mac. From here, you can reinstall macOS, restore your computer from a Time Machine backup, or use the Disk Utility to repair, wipe, and partition your Mac’s internal disks.
Press Command+R as your Mac boots to access Recovery Mode. If necessary, you’ll be asked to connect to a network so your Mac can download the appropriate recovery software. You can then choose your language and use the graphical tools here.

*******End of the article taken from the mentioned source.
3. Click on Disk Utility.
i. Put the Bootable Flash drive in one of the USB Slots. We call it Flash Drive 1.
ii. I had problems while placing the other flash drive, let's call it Flash Drive 2, that I wanted to use as a hard disk in the other USB slot because both the slots were placed very close to each other.
iii. Thus, I had to use a USB extension cable.
iv. After doing this, when I intended to make the Flash Drive 2 as the start up disk, the disk utility gave me a message, that OS X cannot be installed in this disk.
v. Then, what I needed to do is erase the Flash Drive 2 with the disk utility and convert it from FAT32/ NTFS to HFS+. Disk utility does all of this for us. We need to specify the format as MAC OSX Journaled and format it completely. Now, are good to go.
vi. In the disk utility itself, there is a restore option and choose the source as Flash Drive 1 and destination as Flash Drive 2.
vii. After doing the needful, it may take an hour or two for the Flash Drive 2 to be formatted and most importantly if the above process is not interrupted after the complete write process takes place, it keeps writing again and again on the Flash Drive 2. So, once we are done with the writing process remove the Flash Drive 1 before the second writing process begins.
viii. Now, the Flash Drive 2 is ready as a Hard - Disk.

4. As illustrated above, we have to keep pressing the option key and boot from Flash Drive 2.
5. Once connected, you can log in and operate normally and take the back up from the home folder of the main hard drive where the OS X Mavericks had been installed. One typical problem encountered is that as the external disk is connected, the internal disks take some time around 3 to 5 minutes sometimes to show up. If we connect any other external disk, the internal disks tend to show up quickly.
6. After the back up is over, we can use the time machine to restore the disk that had the spinning wheel problem. Here, it may happen that while restoring the disk it may show us that there are no primary disks. So, we may need to format the disk after the back up of our primary hard disk is taken using the disk utility. It may be worthwhile to have a partition in our main disk as a rescue partition and maintain a backup using time machine so that we can restore it as and when required. One word of caution is that the time machine deletes our old data if the disk is full,, without asking our consent. There is no way to undo the deletion. One thing that can be done to overcome the above situation is that we can take the necessary backups as per our hard disk space and put the time machine off.
3. Click on Disk Utility.
i. Put the Bootable Flash drive in one of the USB Slots. We call it Flash Drive 1.
ii. I had problems while placing the other flash drive, let's call it Flash Drive 2, that I wanted to use as a hard disk in the other USB slot because both the slots were placed very close to each other.
iii. Thus, I had to use a USB extension cable.
iv. After doing this, when I intended to make the Flash Drive 2 as the start up disk, the disk utility gave me a message, that OS X cannot be installed in this disk.
v. Then, what I needed to do is erase the Flash Drive 2 with the disk utility and convert it from FAT32/ NTFS to HFS+. Disk utility does all of this for us. We need to specify the format as MAC OSX Journaled and format it completely. Now, are good to go.
vi. In the disk utility itself, there is a restore option and choose the source as Flash Drive 1 and destination as Flash Drive 2.
vii. After doing the needful, it may take an hour or two for the Flash Drive 2 to be formatted and most importantly if the above process is not interrupted after the complete write process takes place, it keeps writing again and again on the Flash Drive 2. So, once we are done with the writing process remove the Flash Drive 1 before the second writing process begins.
viii. Now, the Flash Drive 2 is ready as a Hard - Disk.
The following article is taken from - https://www.howtogeek.com/189104/troubleshoot-your-mac-with-these-hidden-startup-options/
Choose Another Startup Disk with the Startup Manager
To boot from a specific device, press and hold the Option key while booting your Mac. You’ll see the Startup Manager appear. From here, you can choose to boot from different connected hard drives, USB flash drives, network locations, and other boot devices.
To skip the Startup Manager and boot straight from a removable device—for example, a CD, DVD, or USB drive—instead of its internal drive, press and hold C. To boot directly from the network with Netbook, press and hold N instead.

*******End of the article taken from the mentioned source.
4. As illustrated above, we have to keep pressing the option key and boot from Flash Drive 2.
5. Once connected, you can log in and operate normally and take the back up from the home folder of the main hard drive where the OS X Mavericks had been installed. One typical problem encountered is that as the external disk is connected, the internal disks take some time around 3 to 5 minutes sometimes to show up. If we connect any other external disk, the internal disks tend to show up quickly.
6. After the back up is over, we can use the time machine to restore the disk that had the spinning wheel problem. Here, it may happen that while restoring the disk it may show us that there are no primary disks. So, we may need to format the disk after the back up of our primary hard disk is taken using the disk utility. It may be worthwhile to have a partition in our main disk as a rescue partition and maintain a backup using time machine so that we can restore it as and when required. One word of caution is that the time machine deletes our old data if the disk is full,, without asking our consent. There is no way to undo the deletion. One thing that can be done to overcome the above situation is that we can take the necessary backups as per our hard disk space and put the time machine off.
The following article is taken from - https://recoverit.wondershare.com/mac-tips/restore-mac-stuck-on-loading-screen-mac.html
B. How to Restore Mac Stuck on Loading Screen
Mac stuck on loading screen is a common issue that can soccer due to several reasons. The fix does exist but it will take a few minutes of your time. Learn how to solve it once for all and how you can continue using your computer once again. Below are the detailed steps of all the things you must do and also explanations why you should use them. At the moment, all we can say is that this problem occurs as a side effect when the operating system finds an error.
Part 1. Causes of Mac Stuck Loading Screen
There are several reasons why Mac computer can display loading screen and cannot pass it. The reasons are explained below.
- Corrupted operating system is the most common problem. This happens when some files are missing from the hard drive and operating system can’t locate them. As such, it won’t be able to complete the checks and boot.
- Damaged hard drive is another common cause. In this case scenario, a hard drive might be damaged and it will have bad sectors. Files on those sectors will be unavailable which brings us back to the precious cause.
- The third cause is unsuccessful system upgrade. In rare cases, a system will fail to update all the apps and all drivers which will cause the Mac to freeze on the loading screen.
- In some cases, this issue can appear as a side effect of damaged hardware. Usually, peripherals are the ones that are damaged and not working properly. OS won’t be able to boot in order to prevent further damage.
- RAM module failures are known to cause this problem as well. In this case scenario, a RAM module will have to be replaced or both, if both are malfunctioning.
Part 2. How to Restore Mac Stuck on Loading Screen
Mac not responding is probably the first phrase you are going to search with Google. Before you rush to the Apple repair center, make sure you have tried all of the steps included below. Chances are high that one of them will work and your Mac will be ready to be used within minutes and you can continue with your usage.
1. Restart the Mac
When this issue occurs you won’t be able to shut down Mac. The solution is to hold the power button for a few seconds until the computer shuts down. Once you are done, turn it back on and see if the problem solved. If is still there, you can move to the next step.
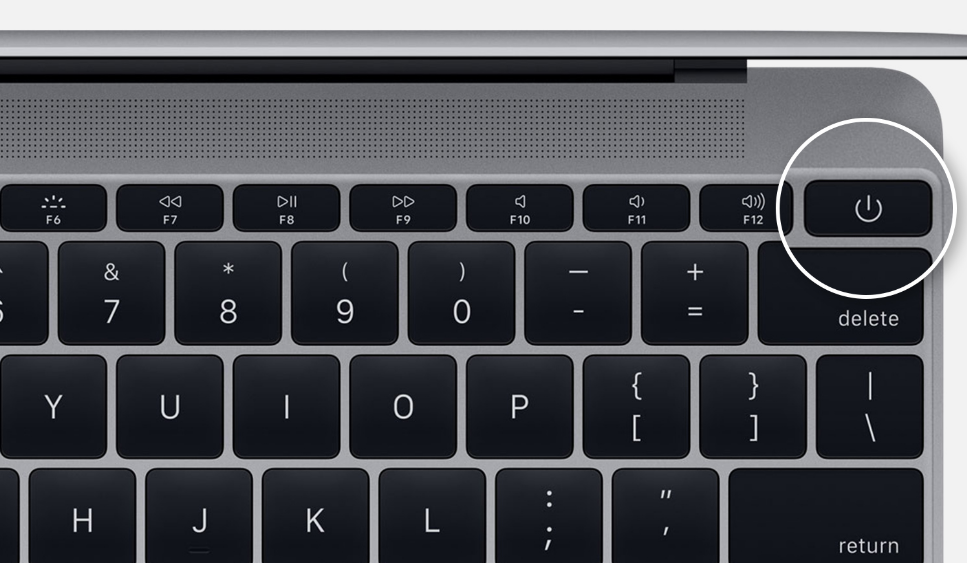
2. Reboot into Safe Mode
To start Mac in safe mode, you need to press Shift and press the power button, without releasing the Shift button. Hold it until your Mac reaches loading screen and then release it. You will see boot mode. Make sure safe mode is selected. Confirm the task and let the computer start in safe mode.
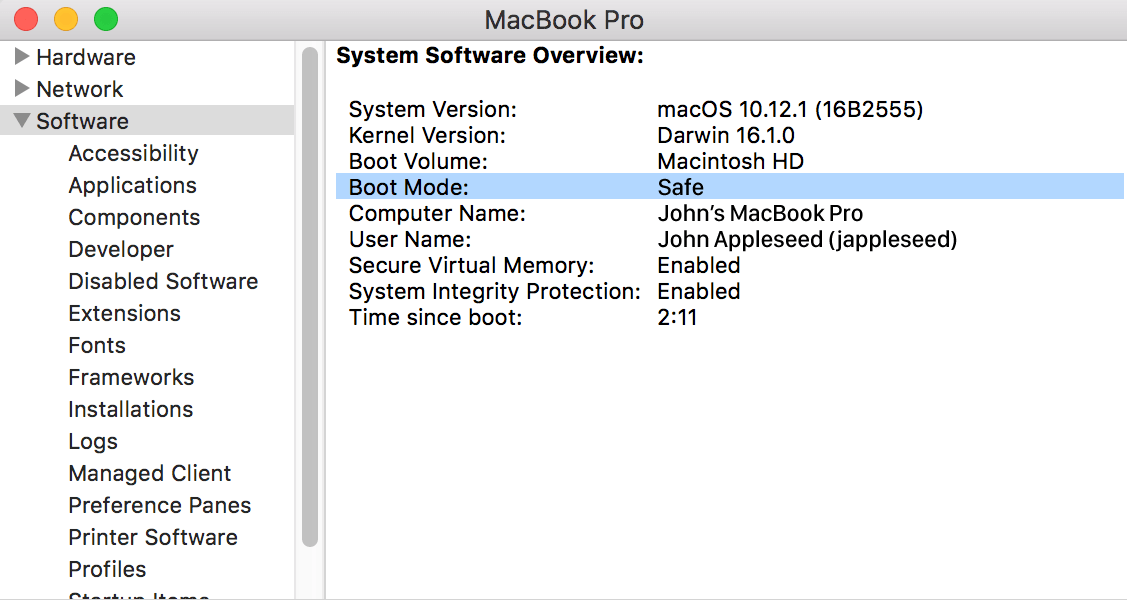
3. Reset Mac SMC
To reset System Management Controller or SMC you will have to press shift, control, option and power button for 10 seconds. Release the buttons and turn on your Mac. This step is mandatory for Intel based machines which are frozen on the loading screen.
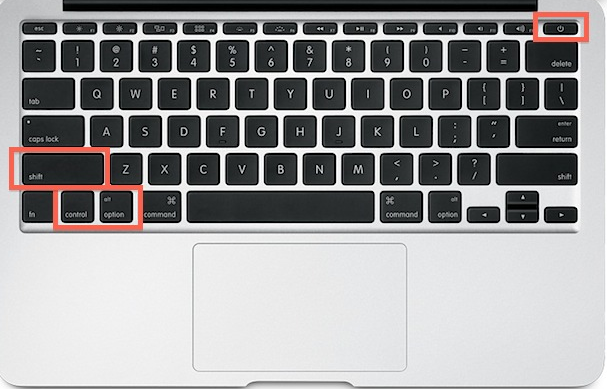
4. Reset NVRAM/PRAM
If your Mac is stuck on Apple logo or you see a progress bar but there is no actual progress, try resetting the NVRAM. This reset usually fixes the problem. To use it, turn off the computer and immediately start it while holding option, command, P and R buttons. Once it started to release the buttons.
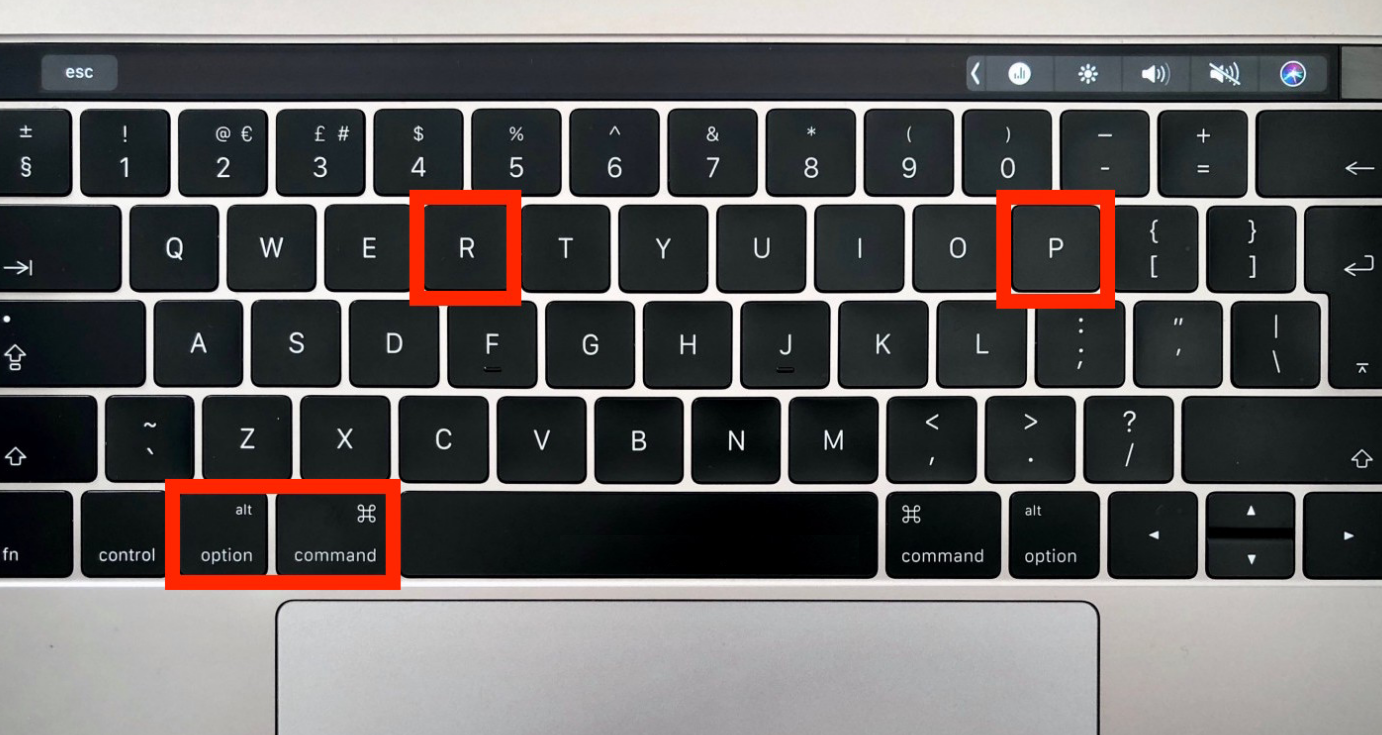
5. Reboot in Recovery Mode
To start mac in recovery mode, all you have to do is to hold command and R buttons and turn on the computer. It will start in recovery mode and offer you several options which can be used to resolve the main problem. The process is the same for all Mac computers.
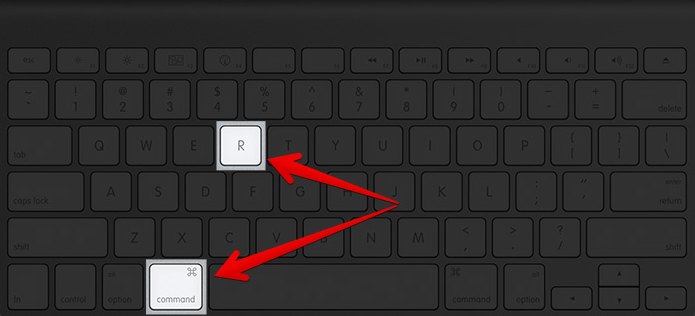
6. Reboot in Single User Mode
This type of booting is helpful when the Mac computer is stuck at progress bar at 100%. To boot into single user mode, all you have to do is to press command and S keys and turn on the computer. Release them once the computer starts booting. MacBook pro stuck on loading screen can usually be fixed with this process.
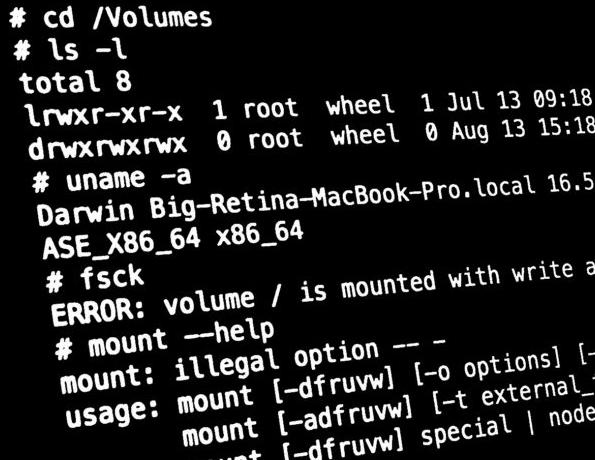
7. Reinstall Mac OS X
If nothing else works, you will have to reinstall the operating system. To do that, press command and R keys while turning on the computer. You will see the Utility screen. Choose the Reinstall Mac OS and follow the steps. In order to install it, you will need an internet connection.
Computer will download the operating system from the official servers and install it. The time for this process depends on the version of the operating system your computer will download (it will always download the latest supported OS) and the speed of your internet connection.
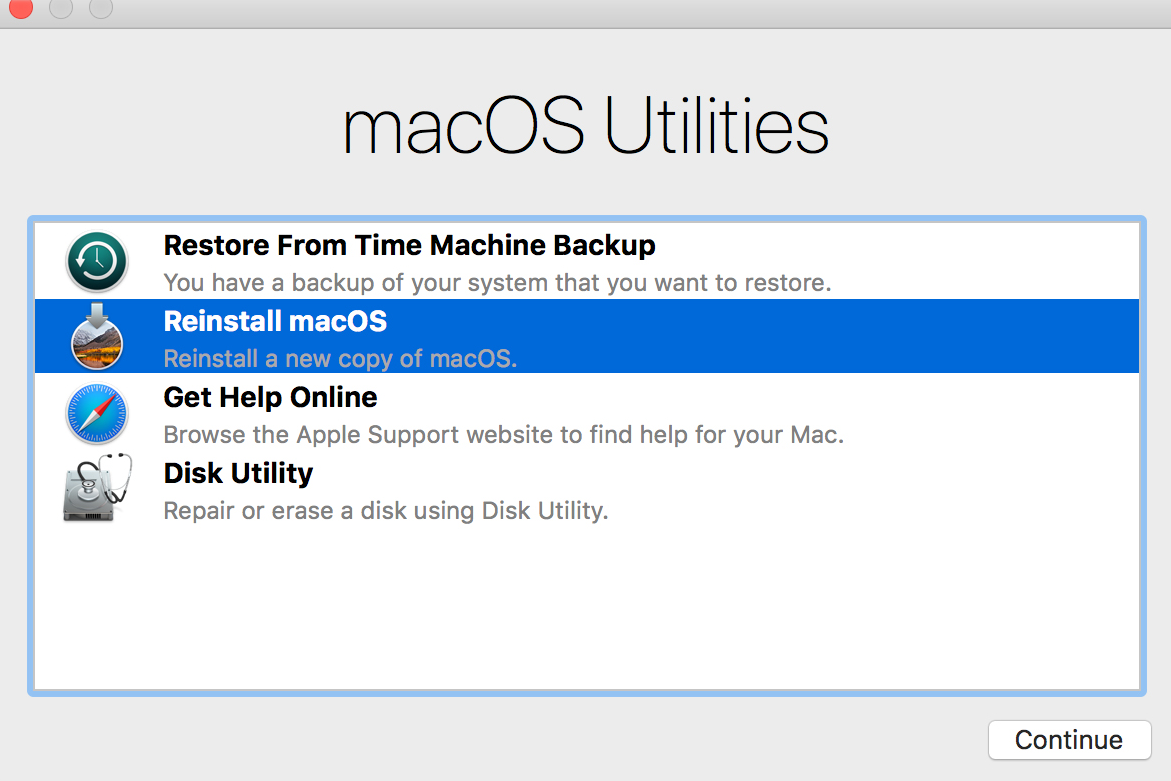
Create a bootable USB Stick on Windows in the HFS format using Transmac
We can use the Transmac software from the acute systems -
https://www.acutesystems.com/scrtm.htm
TransMac from Acute Systems is Windows software that can copy and manage files and folders on Apple drives and devices, including Mac-formatted hard drives, flash drives, and other storage devices, as well as open and burn disc images and .dmg and .sparseimage files. It's shareware that you can try for free for 15 days. Recent updates include an improved open file dialog, speed enhancements, and Windows 8 compatibility.
Win is Win and Mac is Mac, and never the twain shall meet: is that what you've heard? Well, maybe there's some truth to it, especially when it comes to device compatibility. While Mac users are probably justified in claiming their OS and machines are better at handling the other side's stuff, there's certainly room for improvement at both ends.
You can install TransMac as a ZIP file or an executable file; the installed program is identical in either case. The program's installer offers several setup options, too, such as file associations. TransMac's user interface is plain but easy to use, thanks in part to what is possibly the most common and efficient design ever, the classic Explorer-style toolbar/sidebar/main window layout. TransMac offers its subtle variations on the theme, with toolbar icons that stay hidden but outlined until needed, a tree-view disk menu in the left-hand sidebar, and draggable column headings in the main file list. The Options menu includes separate PC and Mac settings, plus General Settings that include selections for one of TransMac's extras, the ability to burn discs. We always expect a decent Help file with shareware, and TransMac has one, including a Quick Start guide with plenty of screenshots and, especially useful, a Troubleshooting Guide.
We ran TransMac on a Windows 7 PC, and then attached a Mac-formatted removable hard drive as our second device. Basically, TransMac works like File Explorer. We could cut, copy, paste, drag and drop, delete, and zip or unzip Mac files and folders to and from our PC, and vice versa. There are some quirks, which is only to be expected when Mac and Win get together. But TransMac makes them play nicely for a change.
Editors' note: This is a review of the trial version of TransMac 10.4.
From Acute Systems:
TransMac for Windows can open Macintosh HFS and APFS (Apple File System) format disk drives, flash drives, HD floppy, CD/DVD/Blu-ray media, dmg, dmgpart, sparsebundle and sparseimage files. Features include: compress, expand, split and merge Mac HFS+ and APFS dmg disk images. Built in CD/DVD burner to burn ISO and dmg files. Display partition info for disks and images. Search disks for HFS volumes.
The following article is taken from - https://ubuntu.com/tutorials/tutorial-create-a-usb-stick-on-macos#1-overview
Create a bootable USB Stick on macOS
1. Overview
With a bootable Ubuntu USB stick, you can:
- Install or upgrade Ubuntu, even on a Mac
- Test out the Ubuntu desktop experience without touching your PC configuration
- Boot into Ubuntu on a borrowed machine or from an internet cafe
- Use tools installed by default on the USB stick to repair or fix a broken configuration
Creating a bootable USB stick is very simple, especially if you’re going to use the USB stick with a generic Windows or Linux PC. We’re going to cover the process in the next few steps.
With a bootable Ubuntu USB stick, you can:
- Install or upgrade Ubuntu, even on a Mac
- Test out the Ubuntu desktop experience without touching your PC configuration
- Boot into Ubuntu on a borrowed machine or from an internet cafe
- Use tools installed by default on the USB stick to repair or fix a broken configuration
Creating a bootable USB stick is very simple, especially if you’re going to use the USB stick with a generic Windows or Linux PC. We’re going to cover the process in the next few steps.
Apple hardware considerations
There are a few additional considerations when booting the USB stick on Apple hardware. This is because Apple’s ‘Startup Manager’, summoned by holding the Option/alt (⌥) key when booting, won’t detect the USB stick without a specific partition table and layout. We’ll cover this in a later step.
There are a few additional considerations when booting the USB stick on Apple hardware. This is because Apple’s ‘Startup Manager’, summoned by holding the Option/alt (⌥) key when booting, won’t detect the USB stick without a specific partition table and layout. We’ll cover this in a later step.
2. Requirements
You will need:
- A 2GB or larger USB stick/flash drive
- An Apple computer or laptop running macOS
- An Ubuntu ISO file. See Get Ubuntu for download links
You will need:
- A 2GB or larger USB stick/flash drive
- An Apple computer or laptop running macOS
- An Ubuntu ISO file. See Get Ubuntu for download links
3. Prepare the USB stick
To ensure maximum compatibility with Apple hardware, we’re going to first blank and reformat the USB stick using Apple’s ‘Disk Utility’. But this step can be skipped if you intend to use the USB stick with only generic PC hardware.
- Launch Disk Utility from Applications>Utilities or Spotlight search
- Insert your USB stick and observe the new device added to Disk Utility
- Select the USB stick device (you may need to enable the option View>Show All Devices) and select
Erase from the tool bar (or right-click menu)
- Set the format to
MS-DOS (FAT) and the scheme to GUID Partition Map
- Check you’ve chosen the correct device and click
Erase
To ensure maximum compatibility with Apple hardware, we’re going to first blank and reformat the USB stick using Apple’s ‘Disk Utility’. But this step can be skipped if you intend to use the USB stick with only generic PC hardware.
- Launch Disk Utility from Applications>Utilities or Spotlight search
- Insert your USB stick and observe the new device added to Disk Utility
- Select the USB stick device (you may need to enable the option View>Show All Devices) and select
Erasefrom the tool bar (or right-click menu) - Set the format to
MS-DOS (FAT)and the scheme toGUID Partition Map - Check you’ve chosen the correct device and click
Erase
4. Install and run Etcher
To write the ISO file to the USB stick, we’re going to use a free and open source application called Etcher. After downloading this and clicking to mount the package, Etcher can either be run in-place or dragged into your Applications folder.
By default, recent versions of macOS block the running of applications from unidentified developers. To side-step this issue, enable ‘App Store and identified developers’ in the ‘Security & Privacy’ pane of System Preferences. If you are still warned against running the application, click ‘Open Anyway’ in the same pane.
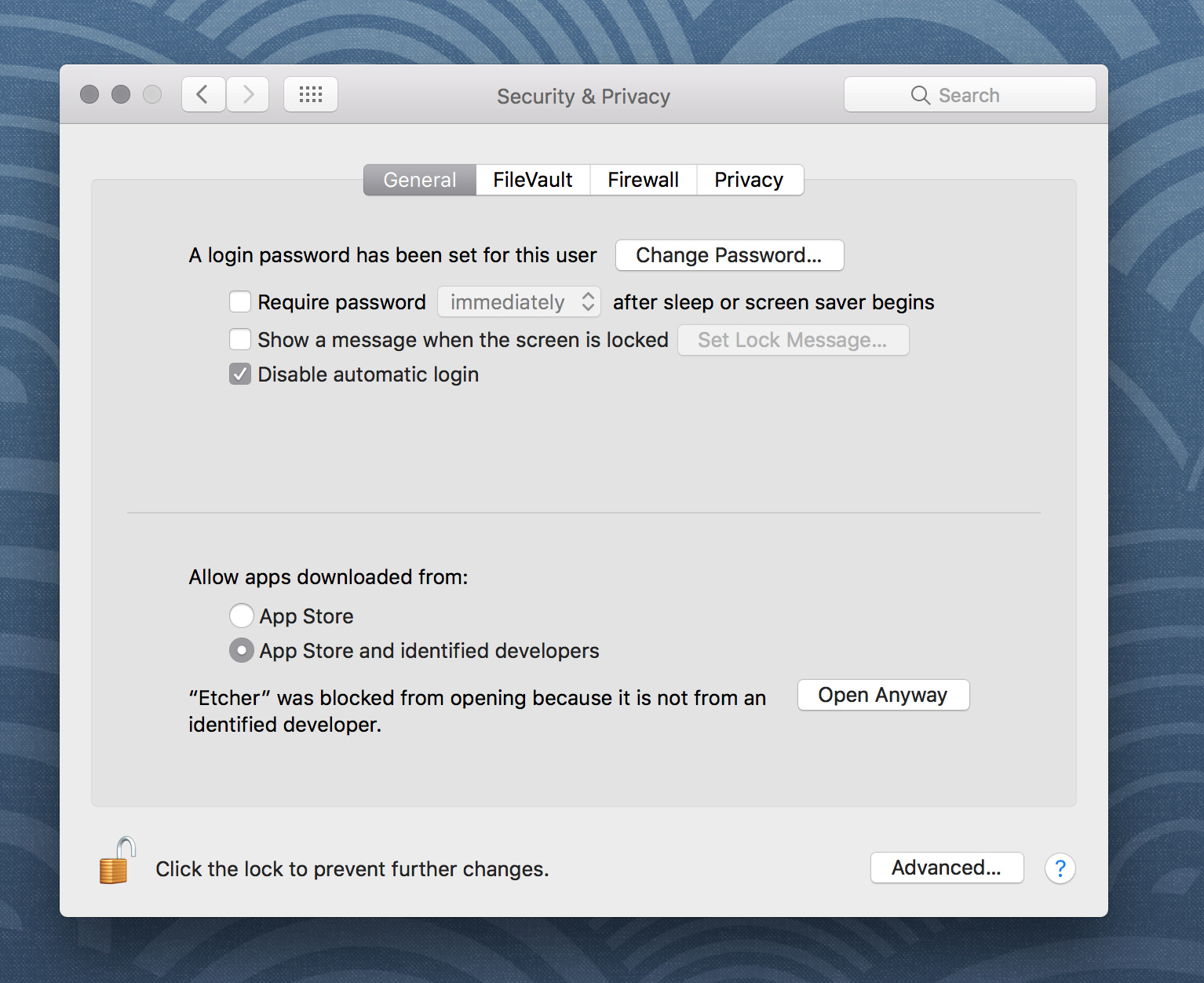

To write the ISO file to the USB stick, we’re going to use a free and open source application called Etcher. After downloading this and clicking to mount the package, Etcher can either be run in-place or dragged into your Applications folder.
By default, recent versions of macOS block the running of applications from unidentified developers. To side-step this issue, enable ‘App Store and identified developers’ in the ‘Security & Privacy’ pane of System Preferences. If you are still warned against running the application, click ‘Open Anyway’ in the same pane.
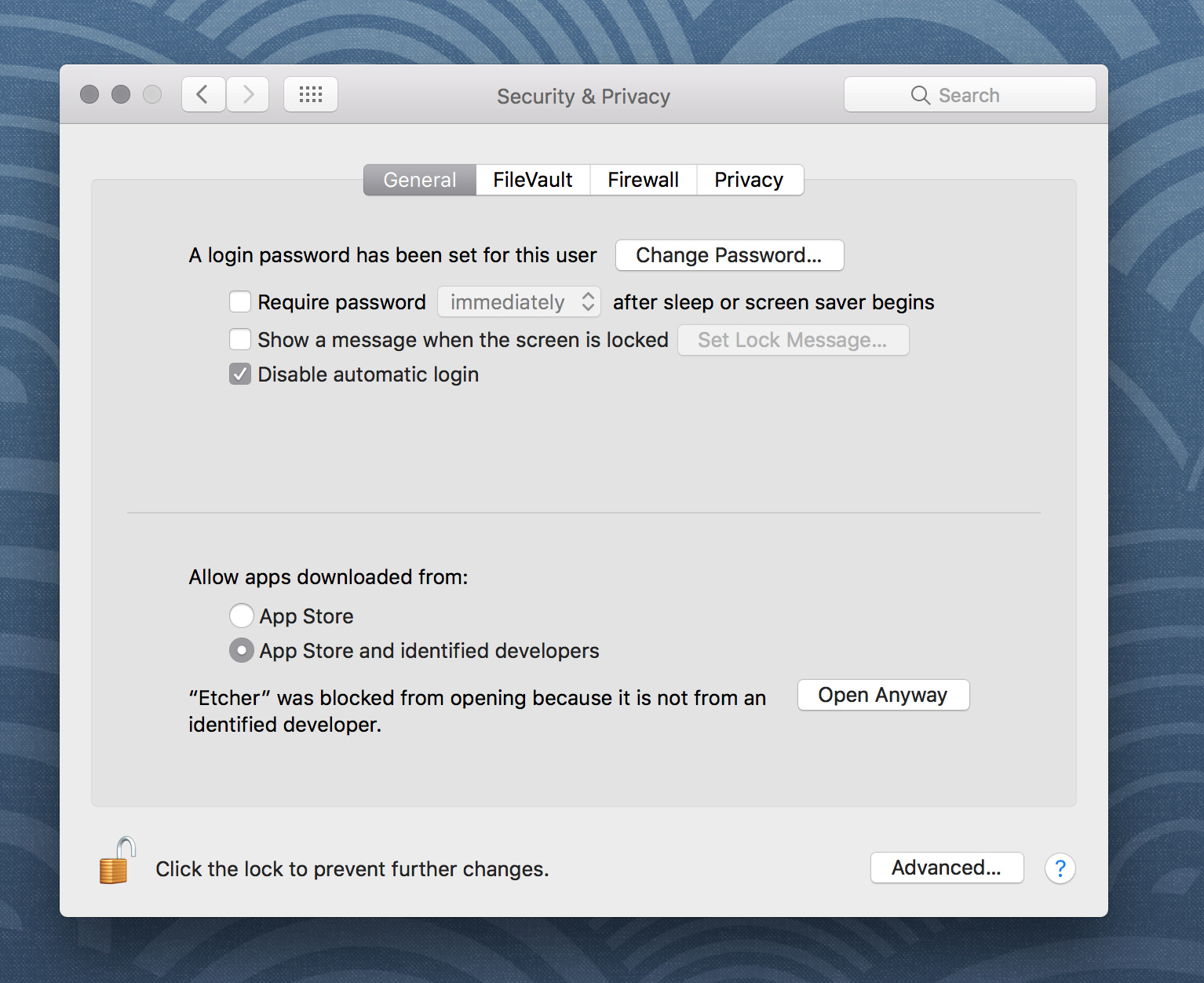

5. Etcher configuration
Etcher will configure and write to your USB device in three stages, each of which needs to be selected in turn:
-
Select image will open a file requester from which should navigate to and select the ISO file downloaded previously. By default, the ISO file will be in your Downloads folder.
-
Select drive, replaced by the name of your USB device if one is already attached, lets you select your target device. You will be warned if the storage space is too small for your selected ISO.
-
Flash! will activate when both the image and the drive have been selected. As with Disk Utility, Etcher needs low-level access to your storage hardware and will ask for your password after selection.

Etcher will configure and write to your USB device in three stages, each of which needs to be selected in turn:
- Select image will open a file requester from which should navigate to and select the ISO file downloaded previously. By default, the ISO file will be in your Downloads folder.
- Select drive, replaced by the name of your USB device if one is already attached, lets you select your target device. You will be warned if the storage space is too small for your selected ISO.
- Flash! will activate when both the image and the drive have been selected. As with Disk Utility, Etcher needs low-level access to your storage hardware and will ask for your password after selection.

6. Write to device
After entering your password, Etcher will start writing the ISO file to your USB device.
The Flash stage of the process will show progress, writing speed and an estimated duration until completion. This will be followed by a validation stage that will ensure the contents of the USB device are identical to the source image.
When everything has finished, Etcher will declare the process a success.
Congratulations! You now have Ubuntu on a USB stick, bootable and ready to go.

After entering your password, Etcher will start writing the ISO file to your USB device.
The Flash stage of the process will show progress, writing speed and an estimated duration until completion. This will be followed by a validation stage that will ensure the contents of the USB device are identical to the source image.
When everything has finished, Etcher will declare the process a success.
Congratulations! You now have Ubuntu on a USB stick, bootable and ready to go.

7. Boot your Mac
If you want to use your USB stick with an Apple Mac, you will need to restart or power-on the Mac with the USB stick inserted while the Option/alt (⌥) key is pressed.
This will launch Apple’s ‘Startup Manager’ which shows bootable devices connected to the machine. Your USB stick should appear as gold/yellow and labelled ‘EFI Boot’. Selecting this will lead you to the standard Ubuntu boot menu.
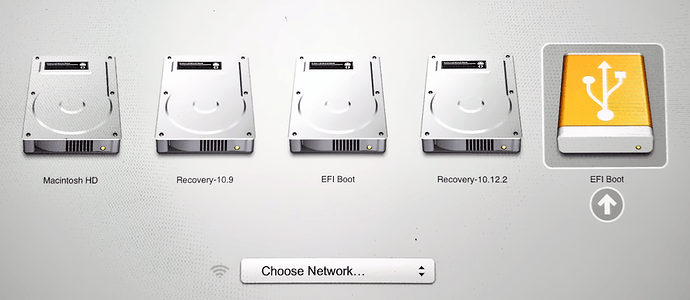
If you want to use your USB stick with an Apple Mac, you will need to restart or power-on the Mac with the USB stick inserted while the
Option/alt (⌥) key is pressed.
This will launch Apple’s ‘Startup Manager’ which shows bootable devices connected to the machine. Your USB stick should appear as gold/yellow and labelled ‘EFI Boot’. Selecting this will lead you to the standard Ubuntu boot menu.
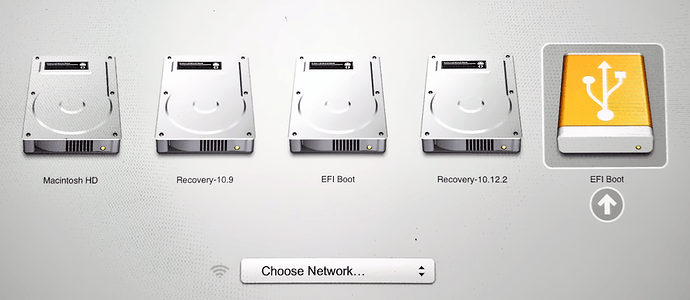
Finding help
If your Mac still refuses to boot off your USB stick you may find it easier to boot and install off an Ubuntu DVD instead. See our How to burn a DVD on macOS for further details.
Alternatively, if you feel confident using the macOS command line, see the community documentation on How to install Ubuntu on MacBook using USB Stick for a more manual approach.
If you want to install Ubuntu, follow our install Ubuntu desktop tutorial.
Finally, if you get stuck, help is always at hand:
If your Mac still refuses to boot off your USB stick you may find it easier to boot and install off an Ubuntu DVD instead. See our How to burn a DVD on macOS for further details.
Alternatively, if you feel confident using the macOS command line, see the community documentation on How to install Ubuntu on MacBook using USB Stick for a more manual approach.
If you want to install Ubuntu, follow our install Ubuntu desktop tutorial.
Finally, if you get stuck, help is always at hand:
No comments:
Post a Comment